윈도 11에서 코파일럿 기능은 편리한 AI 도우미 역할을 하지만, 개인 정보 보호나 시스템 자원 사용 등의 이유로 비활성화하거나 제거하고자 하는 사용자가 많습니다. 이번 포스팅에서는 코파일럿 기능을 끄거나 제거하는 방법을 단계별로 안내하며, 각 방법의 구체적인 절차를 상세히 설명합니다.
목차
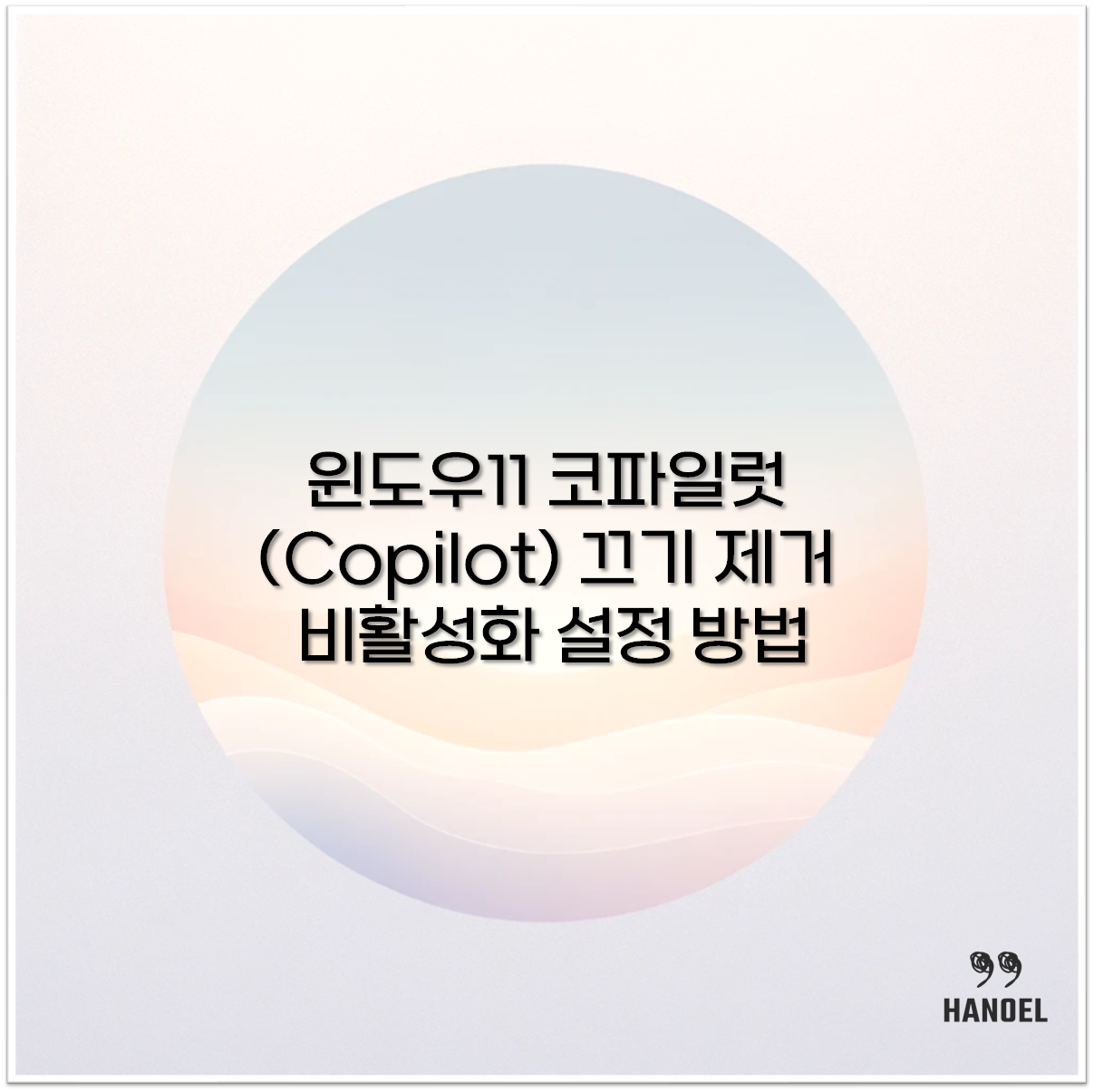
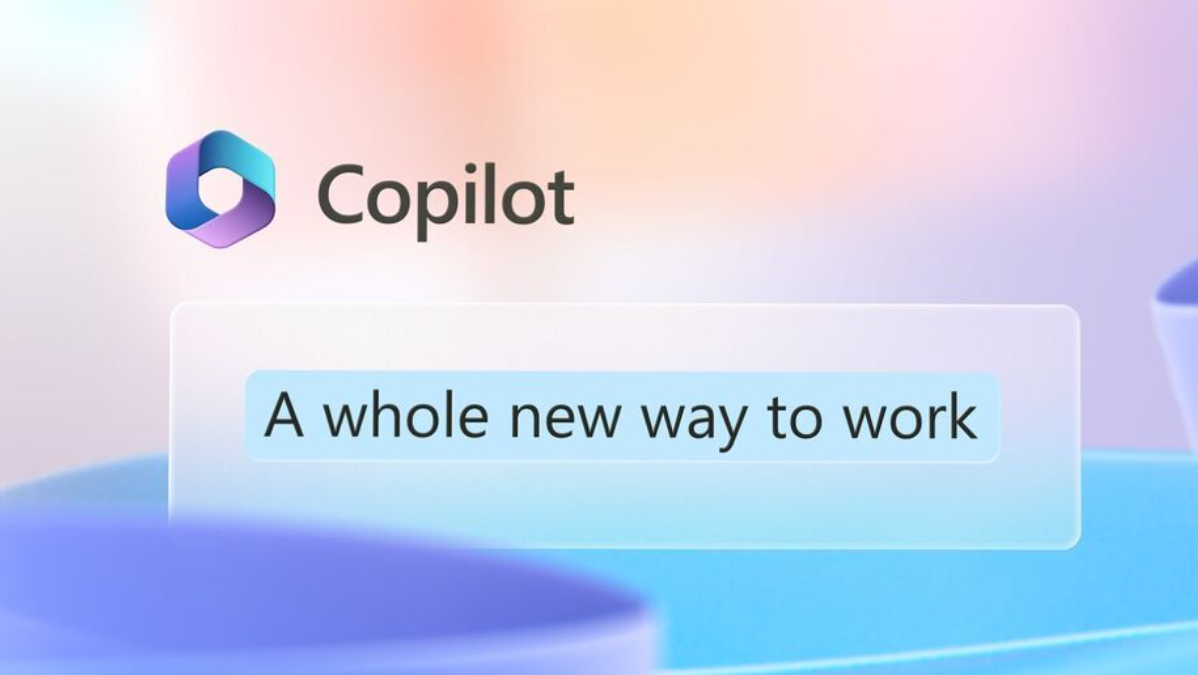

코파일럿이란 무엇인가?
코파일럿 기능은 윈도 11에 탑재된 AI 기반의 도우미 기능으로, 사용자가 시스템을 더 효과적으로 활용할 수 있도록 다양한 지원을 제공합니다. 특히, 인공지능을 활용해 사용자의 작업을 예측하고 필요한 정보를 제공하는 것이 큰 특징입니다. 하지만, 모든 사용자가 이 기능을 필요로 하지는 않으며, 일부는 개인 정보 보호에 민감하거나 시스템의 성능 저하를 우려해 비활성화하고자 합니다.
코파일럿 기능 비활성화 방법
코파일럿 기능을 비활성화하는 방법은 여러 가지가 있습니다. 사용자가 가장 쉽게 접근할 수 있는 방법 몇 가지를 살펴보겠습니다.
그룹 정책 편집기를 이용한 비활성화
- 윈도우 11 프로, 엔터프라이즈, 교육 버전에서 사용 가능한 방법입니다.

- 키 -> "실행" 입력합니다.
↓
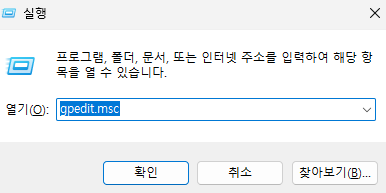
- gpedit.msc를 검색하고 실행하여 그룹 정책 편집기를 엽니다.
↓
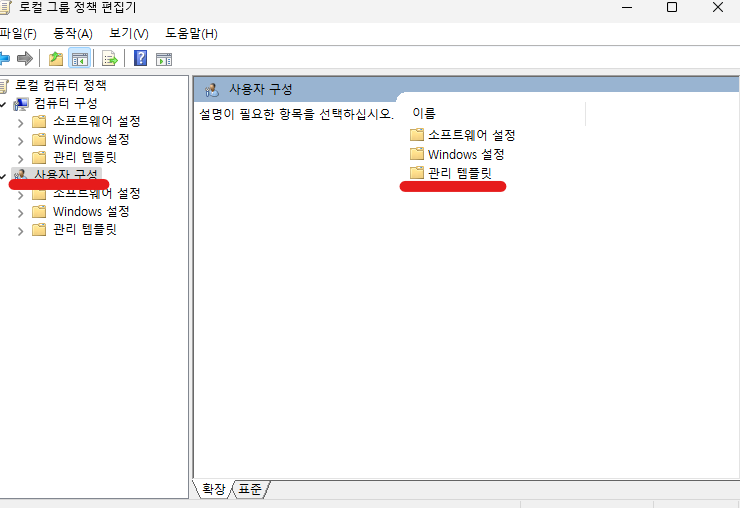
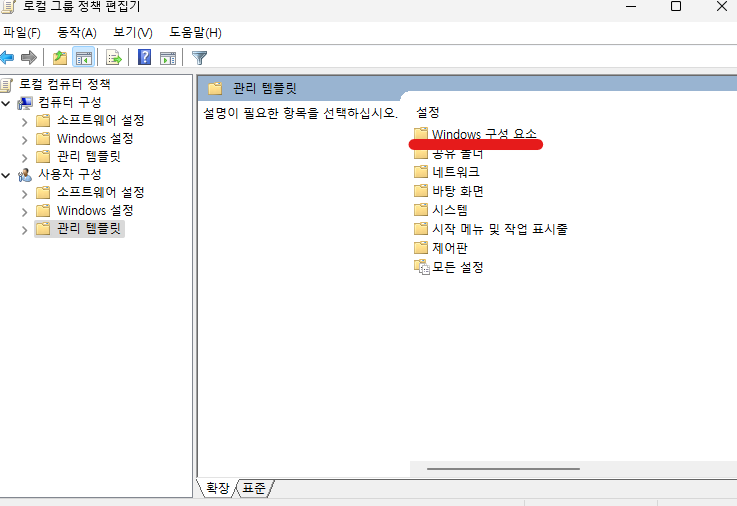
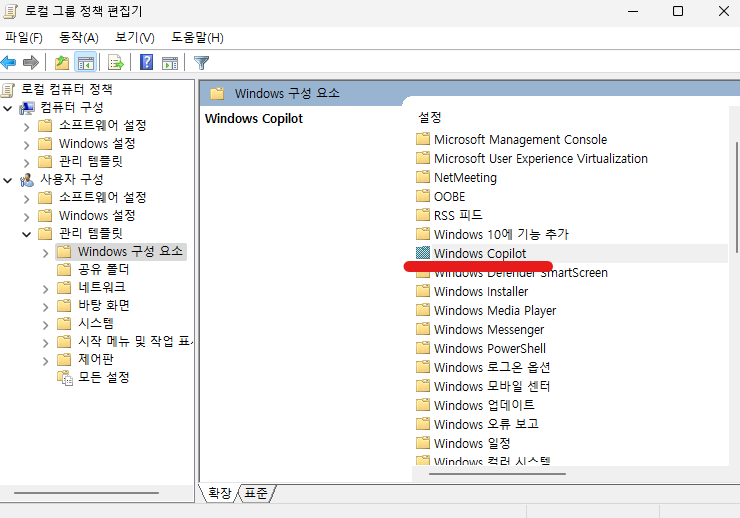
- 사용자 구성 → 관리 템플릿 → Windows 구성 요소 → Windows Copilot 경로로 이동합니다.
↓

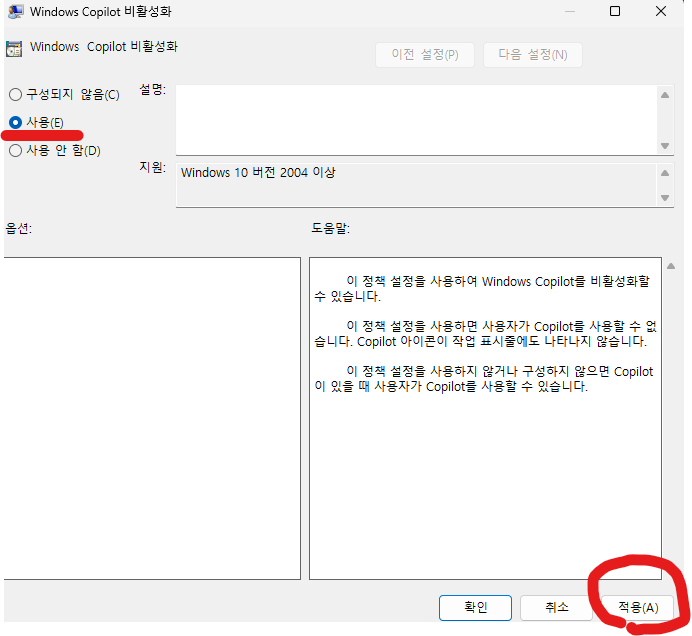
- 여기에서 Windows Copilot 비활성화를 찾아 더블 클릭하고 사용 옵션을 선택한 다음 적용 버튼을 누릅니다.
코파일럿 기능 완전 제거 방법
비활성화 외에도 코파일럿 기능을 완전히 제거하고 싶은 경우가 있습니다. 그 방법을 알아보겠습니다.
설정 앱을 통한 제거
- 설정 → 앱 → 설치된 앱 메뉴로 이동합니다.
- Microsoft Copilot을 검색하여 제거 버튼을 클릭합니다.
ViveTool을 사용한 제거
- ViveTool을 인터넷에서 다운로드하고 압축을 풉니다.
- 관리자 권한으로 명령 프롬프트를 열고, ViveTool이 있는 폴더로 이동합니다.
- 다음 명령어를 입력하여 코파일럿 기능을 비활성화합니다
vivetool /disable /id:44774629,44776738,44850061,42105254,41655236
마치는 글
이번 포스팅을 통해 윈도 11에서 코파일럿 기능을 비활성화하거나 완전히 제거하는 방법에 대해 자세히 알아보았습니다. 각 사용자의 필요와 시스템 상황에 따라 가장 적합한 방법을 선택하여, 보다 개인화되고 최적화된 컴퓨터 환경을 구성할 수 있습니다. 만약 이번 포스팅을 통해 궁금증이 해소되었다면, 여러분의 쾌적한 컴퓨팅 경험을 위한 첫걸음이 되었기를 바랍니다.
댓글